
Welcome to my blog about how to open explorer in Roblox Studio! If you’ve ever been stuck trying to find the right way to access the explorer, you’ve come to the right place. I’ll take you through all of the steps and provide helpful hints so that you can find what you need and get back to playing your favorite game in no time. So, let’s get started!
Introduction
Roblox Studio is a powerful platform that enables you to create and manage your own games, online experiences, and creations. With Roblox Studio, you can access the Explorer panel–a powerful tool for creating levels, manipulating objects in your game world, and creating scripts. This guide will provide an introduction on how to open and use the Explorer panel in Roblox Studio.
To access the Explorer panel in Roblox Studio, simply click on the “View” tab at the top of the window and select “Explorer” from the drop-down menu. This will open up a new window which contains five columns: Namespaces, Objects, Instances (Insts), Properties (Prop), and Services.
- Namespaces column displays any folders or packages that contain models used in the game creator’s currently active project or workspace.
- Objects column contains a preview of each model type within those packages or folders which can be clicked on for further exploration.
- Insts column displays all instances of each object type found within a given package.
- Properties displays both inherited values as well as newly created ones associated with each instance.
- Services offers an array of functions that can be used to filter or manipulate existing content found within a game creation such as game objects like points of interest (POI).
What is Roblox Studio?
Roblox Studio is a powerful program that allows aspiring game developers to create their own games and virtual worlds. It features an integrated environment with modules for building scenes, scripting, animating and more. All creations can be accessorized with custom clothing, items, decals, meshes and textures allowing for endless possibilities. An Explorer module even enables users to view parts of the game’s data structure for further customizations.
Using Roblox Studio is a great way to instantly get started on your journey to becoming a Roblox game developer.

What is the Explorer Tab?
The Explorer Tab is an essential component of Roblox Studio. It provides a way to organize, update, and delete items added to projects. This tab is divided into two sections: the Workspace Hierarchy and the Explorer Content window.
The Workspace Hierarchy lists all the components, or Members, in your environment, listed in order from top to bottom. This order indicates which object will be processed first by code. The most recent item added to the screen appears at the top of this hierarchy list. By clicking a Member of your project, it can be selected and its properties modified using tools on the right side of the interface.
Below this hierarchy tree is the Explorer Content window which organizes items according to category: Models, Scripts, LocalScripts, Plugins, etc.. The explorer also allows you to search for specific items by keyword or type as well as view all Assets associated with a particular Member (scripts attached to it or objects within an Item). Additionally this window allows you make modifications directly on a single item such as renaming it (Ctrl+R), duplicating (Ctrl+D), deleting (Del) editing properties(F2) or Toolbox settings(Shift+F1).
How to open explorer in roblox studio

The Explorer Tab in Roblox Studio is an invaluable resource when it comes to quickly and easily locating the game, levels, characters, assets, and more. Here we will go over how to access the explorer tab in your Roblox Studio.
To access the Explorer Tab, open the view menu and select “Explorer”. This will open a window from which you can view all items associated with the current game. From here you can add assets or manipulate any parts of your game.
The helper icons on the left side of the explorer tab allow for quick navigation amongst different asset categories such as Models, DataStore, Plugins, and Game Settings. To find specific assets within one of these categories simply type its name into the search bar located at the top right corner of your studio window.
Alternatively you may use folders in order to organize items within a project leaderboard category by placing them inside “Folder A” or “Folder B” etc. Simply drag and drop an asset into a folder in order to store it away safely without completely removing it from your project!
Knowing how to access and navigate through the Explorer Tab is essential for any Roblox developer wanting to quickly complete tasks on their games!
Benefits of the Explorer Tab
The Explorer tab in Roblox Studio serves a few different functions that are invaluable when it comes to building your game. It is the command center for all of your items, as well as providing an overview of what’s going on in the game. The browser is divided into three sections:
- Hierarchy – This section displays all of the game’s items and their relationships organized in a tree. It is helpful in quickly locating an item, seeing its parent and child elements and rearranging item order. Manipulating objects within the hierarchy is sometimes necessary to organize your game better.
- Explorer List – This section displays a list of all your assets such as Models, Objects, Scripts and Decals created or bought from other users. To find items quickly you can use the Filter bar or type keywords for aggressive searching!
- Instance Properties – This section displays additional properties that are associated with any selected item (textures, gears etc). For instance properties you can set an object’s transparency level or add custom scripts!
With these three sections combined, users have access to powerful tools with plenty of options to quickly create immersive 3D experiences. Collaboration between modelers and scripters has been made easier by better understanding exactly how objects are working together inside games built in Roblox Studio. Furthermore versioning can be managed much more effectively by tracking changes made over time across projects in studio!
Knowing how to open Explorer in Roblox Studio is an essential part of designing great games. It gives you access to a wide range of assets and parts that you can use when creating your game. By understanding the basics of how the Explorer panel works, you can quickly and easily make changes in your project structure, select objects for editing or import new assets for use in your game.
Creating games on Roblox Studio has never been easier now that you know how to open Explorer. With this new information and knowledge, you can get creative, explore ideas and make all your gaming dreams come to life!

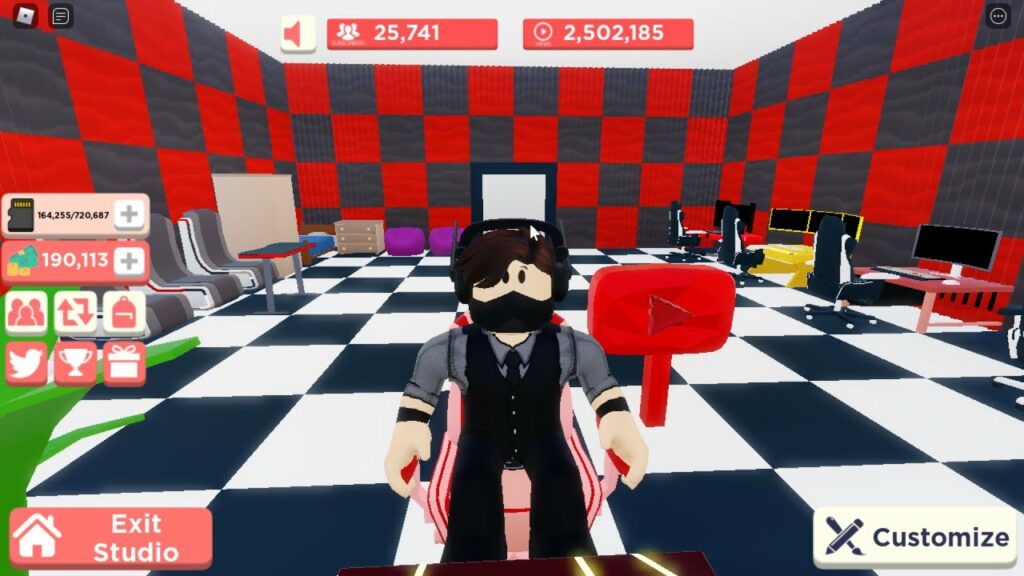
More Stories
How to make your group name different on Roblox
How to enable shift lock on Roblox?
Following someone on Roblox