
Are you having trouble figuring out how to switch to game chat on your PS5? Look no further, we know exactly what you’re going through and we have the perfect solution! With our easy-to-follow guide, you’ll be able to easily switch from text chat to game chat in no time. So, ready to join in on the fun? Let’s get started.
Introduction to Game Chat on PS5
The PlayStation 5 can offer gamers and streaming enthusiasts a variety of useful chat functions. After connecting your headset to the PS5 console through the USB port, you can communicate with other gamers and join in on game chat. This is a great way to stay connected with your friends while playing online games. Whether you are playing gaming tournaments or hanging out on Twitch, here is how to switch to Game Chat on the PlayStation 5:
- Start by turning on your PS5 console and plugging in your headset.
- Navigate to the Settings menu from the home screen of your PlayStation 5.
- Under Devices, select Audio Output.
- From this menu, you will be able to select “Chat Headset” as your audio output device for game chat audio only or “Headphones” if you also want to hear game audio as well as other players’ voices in game chat.
- Once you have adjusted these settings, you should be ready to jump into Game Chat with friends!
- To access game chat, simply open up a recent conversation with someone or use voice commands or search for people by their usernames who are in the same match AS yourself or even out-of-game friends who are participating in other activities such as streaming sessions and listen parties!
- Finally hit Join Chat and start talking!
Understanding the Benefits of Game Chat on PS5
The ability to communicate with your teammates during a game can make the gaming experience more enjoyable and improve teamwork. Game chat is available on the PlayStation 5, allowing players to connect via in-game text or voice chat. In addition to providing a convenient way to communicate with others, there are several key benefits of using game chat on PS5.
- Game Chat With Friends: Game chat allows you to talk with friends, discuss strategy and team up for group play. It also gives you an easy way to stay connected, even when you’re not playing in the same room as your friends.
- Real Time Information: With gaming chat you can easily get important information from other players such as their location and what activities they’re doing in the game. For example if you’re playing an online multiplayer game, it makes it easier for everyone to coordinate their strategies and take advantage of power-ups.
- Improved Communication: Communicating through game chat is often quicker than text messaging or other forms of communication, so it can help keep everyone involved in the action of the game and reduce chances of misunderstanding plans or instructions. This helps improve team unity and create a better overall gaming experience for all involved parties.
- Enhanced Immersion: With gaming chat gamers will be able to immerse themselves more deeply into their games as they are able to use audio based cues from teammates like screaming onto microphones which help draw gamers into a scene more realistically than ever before possible with text only communication methods previously available on previous generation consoles for communication between gamers. These cues work especially well for horror and survival games which rely heavily on audio based “atmosphere” promotion!

Preparing to Switch to Game Chat on PS5
The PS5 console comes equipped with technology that allows you to switch between game chat and other available audio sources. Preparing your console and headset to stream game audio is important so you can clearly hear your friends while playing online.
To get started, make sure your headset is connected properly to the DualSense controller via USB or 3.5mm port. Once this is done, you can quickly switch to game chat by pressing the “Create” or “Share” button on the DualSense controller once you’re in-game. This will activate the microphone for your headset, allowing you to communicate with friends and other players easily.
Next, select the correct audio settings from within your console’s Settings menu. Set both Output Device and Input Device options to use either USB or 3.5mm as shown onscreen for optimal performance. This will ensure that all audio going out of your PS5 is heard through the headset, and voice input is processed correctly without any added static noise when communicating with friends over game chat.
Finally, turn on Party Chat (if it isn’t already on) before starting a multiplayer session so that all of those playing can communicate with each other using their headsets through the game chat feature on PlayStation 5 consoles!
How to switch to game chat on ps5
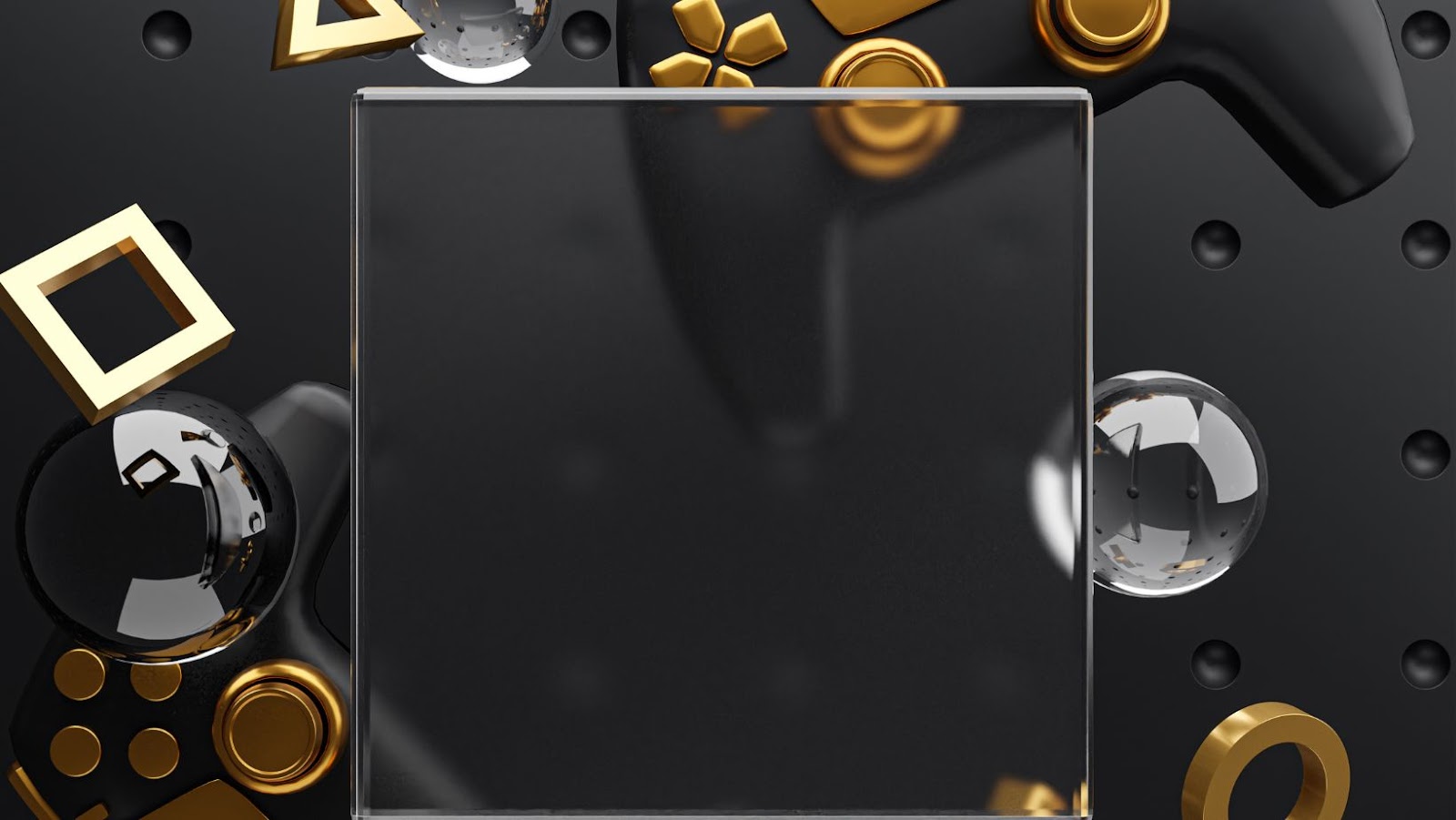
One of the interesting features of PlayStation 5 is its integral party chat system. This system allows friends playing on PS5 to communicate with each other through voice chat while gaming. However, depending on your game and preferences, it is possible to switch from in-game chat to the party chat without losing any connection.
You can access game chat on PlayStation 5 in two ways: through the Party App or by pressing the ‘Create’ button on the DualSense Controller. Both methods offer a number of options for customizing your game’s music and sound.
- Option 1: Use The Party App
The PlayStation 5 Party app allows you to bring friends together for multiplayer games or group chats from anywhere. Choose who you want to connect with, then either create an invitation for all party members or join an existing one. You can also invite people directly through their profile if you know a specific player’s ID or name. Once your party begins, press the dedicated PS5 game chat button located near the top right corner of the screen (^). This will open up a window allowing you customize your own audio settings within that particular chat session – e.g., background noise suppression and audio effects/features like reverberation and echo cancellation etc. These will be linked only to that particular chat session and won’t affect other games running on your console simultaneously. - Option 2: Use The DualSense Controller
The DualSense controller allows you to access in-game audio quickly and easily without having to open up another menu or application – simply press down both R1 + R2 buttons simultaneously once you are in your game and select “Change Chat Output Mixer” from there; this allows quick switching between different channel tracks (e .g., voice versus music) along with full control over which speaker output is being fed into each channel track individually – stereo away! Here too, similar runtime effects such as noise gate suppression and echo cancellation etc., can be activated for easier online communication within team matching systems like ‘Fortnite Battle Royale’.
Regardless of which method used by experienced gamers, it is possible quickly switch between different audio outputs during a single gaming session without jeopardizing communications with friends while playing together on PS5!
Setting Up Game Chat on PS5
To set up game chat on your PlayStation 5 console, you will need to do the following:
- Navigate to the Settings menu and select “Game Chat”
- Choose whether or not you want Voice Chat on your PS5 by selecting “Enable” or “Disable”
- Select the headset that you want to use for gaming from the list of paired audio devices
- Set up how you want your game chat audio input and output using the various options provided
- Adjust the Volume slider in order to control how loud or quiet your game chat is when going online
- Press the X Button on your DualSense controller to save these changes
- Now when playing online games with friends, you can use voice and text chat by simply pressing Triangle + D-Pad Up or Down respectively on your Xbox controller.
Troubleshooting Common Issues with Game Chat on PS5
If you experience any issues while using game chat on your PlayStation 5 (PS5) console, there are a few troubleshooting steps to help you get back to gaming as quickly as possible. First and foremost, make sure you are using a high-quality headset or microphone, as poor sound quality can make it difficult for other players to hear you in communities or parties.
To access game chat on PS5:
- Navigate to the main dashboard
- Select your game title from the Library
- While in the game’s main menu, press the Options button on your controller an choose “Party”
- Invite friends or join existing rooms to start conversing
- To switch back to game audio go back to Party and select ‘Leave Party’
- Enjoy online gaming with your friends!
If you’re experiencing any network connection issues try plugging your headset directly into the PS5 system rather than relying on the wireless connection from the DualSense controller this can sometimes improve game chat quality significantly. Additionally, check for any updates for your headset hardware or updated audio settings that may be available and help resolve any latency issues with party chat.
If none of these solutions are successful it’s recommended that you reach out to PlayStation Support for further assistance resolving connection/audio issues with Chat and Party functions on PlayStation 5 systems.
Congratulations! Now you should be able to start playing games with your party and communicate using game chat in PS5. Remember, if you’re having trouble hearing someone’s voice or they’re having trouble hearing you, make sure that you toggle the right settings. You can adjust the game chat settings in your audio devices menu to ensure optimal sound quality.
Before joining any gameplay broadcast with real-time voice chat please also check to make sure all members of your party are comfortable with their privacy and personal information settings, so a positive gaming experience is had by all.
We hope this guide has been helpful for understanding how to set up and join game chat on PS5. Keep on gaming!


More Stories
How to change gameplay recording settings on PS4
Get Minecraft for free on PS4 without human verification
Check the estimated time remaining for your downloads on PS4