Are you fed up with the motion control gimmicks on your Nintendo Switch? Is it getting in the way of you playing your games? Worry not – we have just the thing for you. In this blog, we’ll show you how to disable motion controls so you can take full advantage of all your favorite titles!
Introduction
The Nintendo Switch is the latest console launched by Nintendo and it has incorporated motion controls into its Joy-Cons, which make for a more immersive gaming experience. But for some, these motion controls can be a bit too much or take away from the enjoyment of certain games. Luckily, it’s easy to turn off these motion controls so that you can enjoy your games without any distractions or extra complications. This guide will explain how to turn off the motion controls on the Nintendo Switch.
What are Motion Controls?
Motion controls are a feature of the Nintendo Switch that allow users to control the system and certain games by simply moving the device. Motion controls may be used to select items on-screen, turn objects around, aim weapons in games, or even as a remote control for certain aspects, such as playing movies. Motion controls can be enabled and disabled with a few simple steps.
Before turning off motion controls, it’s important to understand what they do and how they can be used. When enabled, the Switch’s built-in gyroscope and accelerometer detect movements such as rotation or tilting that are then translated into on-screen actions. This means that you won’t need a traditional controller in order to interact with some games. Motion controls are available for a wide range of game titles including sports games as well as motion-based puzzles. Additionally, if you’re playing with multiple players on one console with Joy‑Cons or Pro Controllers, up to two players can use motion controls at once allowing you access to additional features that standard controllers don’t provide.
Reasons to Turn Off Motion Controls
Motion controls can be incredibly useful when playing certain games on the Nintendo Switch, but there are times when you may want to turn them off. The main reasons for this include the following:
1. Accuracy: Motion controls can often be less accurate than the standard analog stick or button control schemes. If you want precise control of your character’s movements and actions, then turning off motion controls could provide a more consistent experience.
2. Unwanted Inputs: Motion controls can often pick up unwanted movement from your hand or body which may cause an action that is not intended, such as jumping if you move your hand too far away from the controller or camera. Turning them off can help limit this kind of interference with your gaming experience.
3. Discomfort: After a long period of playing games utilizing motion controls, some people may start to feel uncomfortable in their hands or arms due to strain from lightweight inputting too many movements over time. In this case, turning off motion controls will help relieve discomfort while still providing a great gaming experience even without them active.
How to Turn Off Motion Controls on Nintendo Switch
The Nintendo Switch has a variety of intuitive, interactive features designed to provide you with an enjoyable gaming experience. One of these features is motion control, which tracks and responds to the movement of your hands while playing certain games. But if you choose not to use motion controls, or are having difficulty interacting with them, you may prefer to turn them off. Here is how to do so:
1. Go into System Settings on your Switch by clicking on the gear icon located at the top left corner of the Home page.
2. On the first page of System Settings, scroll down until you find Controllers and Sensors at the bottom. Click on this option.
3. Select Motion Controls in this menu by pressing A or clicking on it with a controller or joystick.
4. The Motion Controls menu will open up in two distinct sections: “Hold Joy-Cons” and “Motion Control”
5. Scroll down until you reach the “Motion Controls” heading and turn off its toggle switch by pressing A or clicking on it with a controller or joystick
6 After setting this toggle switch off both options for Motion Controls should be disabled
Now that Motion Controls have been turned off completely for your Nintendo Switch simply press B to return to System Settings page where these options can be adjusted at any time when needed again in future gaming sessions
How to Turn Off Motion Controls for Specific Games
In addition to being able to turn off motion control for your Nintendo Switch as a whole, you can also turn it off for each game. This will give you more control over the way you interact with the game and can help make gameplay easier. To do this:
1. From the Home Screen, select the game in which you want to turn offmotion controls.
2. Select Options > CONTENT SETTINGS > Motion Controls and toggle Motion Controlson or off.
3. Choose either Settings Game or Settings Parental Controlsdepending on your situation; if setting up parental controls, go ahead and enter the password when prompted before selectingYes or No to enable motion controls.
4. Confirm your selection by selecting Yes or No from the confirmation message that appears on screen.
5. Return to gameplay and enjoy!
To turn off the motion control sensors on your Nintendo Switch, you must go into System Settings and select the Controller and Sensors option. You can then switch the Motion Controls from On to Off. You should note that if you have any games enabled with motion controls, these will be turned off as well.
By turning off motion controls on your Nintendo Switch, you can make sure your movements are not sensed or used when playing your gaming system. Keeping motion controls at a minimum helps reduce any latency or lag in your gameplay as well as to conserve battery life on your controller.

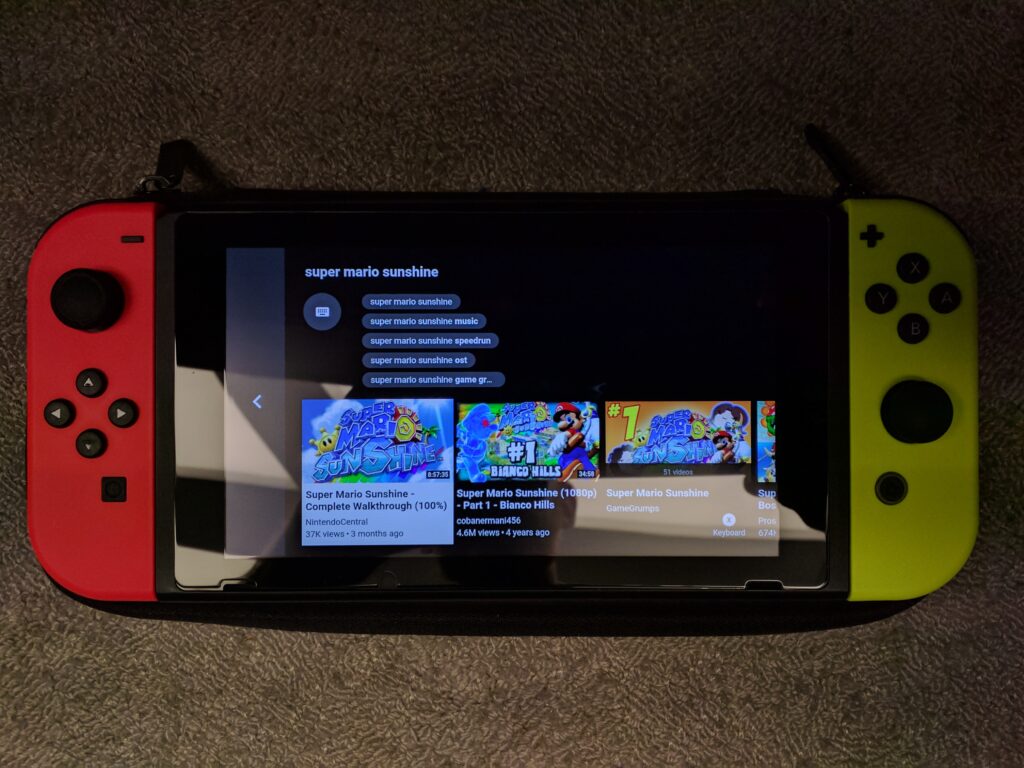
More Stories
Should I buy a Nintendo Switch if I want to play Roblox?
Games you can play without internet on Nintendo Switch
What You’ll Need to Record Your Gameplay on Nintendo Switch