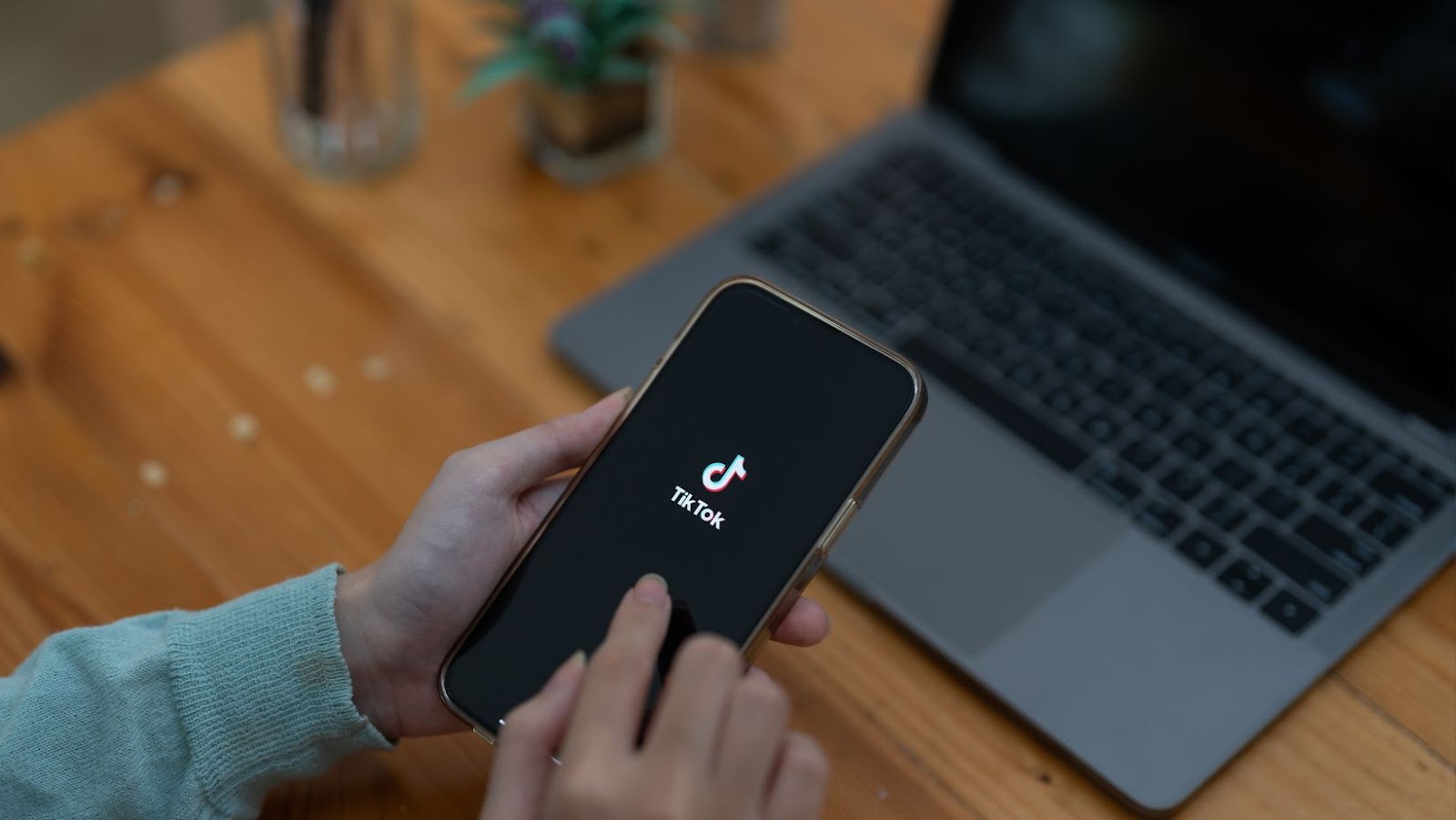
Are you an avid gamer in search of ways to share your gaming achievements with friends and family? Well if you have an iPhone and a Playstation 4, then look no further! This blog will show you just how to get those epic PS4 clips onto your iPhone so you can show off your skills. Ready? Let’s Go!
Introduction
With the latest edition of the PS4, recording your favorite gaming moments has never been easier. By enabling the share feature, you can now capture your best accomplishments and create quick clips and screenshots. But what if you have an iPhone? Don’t worry, there are still simple methods to get your recordings from the PS4 to your device.
In this guide, we will walk you through step-by-step how to get PS4 clips on iPhone using a few different methods:
Benefits of Getting PS4 Clips on iPhone
Getting PS4 clips on your iPhone can be a great way to share your gaming moments with friends and family. Not only can you show off your best gameplay achievements, you will also be able to keep the content for later viewing. Here are some of the benefits of having your PS4 clips available on your iPhone:
- Easy Sharing: Transferring clips from the console to other devices like iPhone is hassle-free and takes only a couple of minutes. The whole process is relatively straightforward; after connecting the console and device, simply sign in to the PlayStation Network or Sony Entertainment Network and select the clip or image you want to share.
- Increased Storage Space: The PlayStation 4 has limited internal storage space, so transferring content over to an iOS device will free up more space for new games, saves and other content on the console itself.
- On-the-Go Viewing: Once you have transferred your clips onto your iPhone, you can watch them out of home at any time without needing access to your console or TV. Whether it’s showing friends a cool trick shot in Battlefield 1 or sharing some epic commentary from a Let’s Play session, having easy access to content on mobile devices offers plenty of convenience for gamers who are constantly on the move.
What You Need to Get Started

Getting started is easy. The most important thing to keep in mind is that you must have an active PlayStation Network account, an iPhone or iPad with a data connection and the latest version of the PlayStation App installed. Once these few prerequisites are met, follow these steps for watching game clips on your iPhone or iPad:
- Open the PlayStation App on your device, then sign in using your PSN account credentials
- Go to the “My PS4” tab to explore all of your saved capture content
- Select one of your game clips and click “Watch Now”
- The clip will automatically appear full screen on your device
- You can adjust playback speed, add annotations and even share clips with friends directly within the app
- When you’re finished watching the clip, simply click “Done”
- The clip will now be saved in the Photos app so you can easily access it anywhere!
How to get ps4 clips on iphone

Many people are interested in getting their PlayStation 4 clips or screenshots onto their iPhone. To do that, you’ll need to use either the PS4 version of Playstation’s companion app, Share Play, or Sony’s Quick Share feature. Below is a step-by-step guide on how to start getting your PS4 clips and screenshots onto your iPhone:
- Download and install the iOS version of PlayStation App ‘Share Play’ on your iPhone.
- Launch the application and sign in with your PlayStation Network credentials
- Select ‘Share Clip’ from the main menu and then choose where you want to share your clip (e.g. Twitter).
- Connect your PS4 console and iPhone using a Wi-Fi connection
- On the PS4 console launch the Share app, Log In with your PlayStation Network credentials
- Select ‘Clip’ from the Share app page; it will open up on your iOS device once you do this
- Choose which game or activity you wish to record by selecting it from either ‘Recent Activity’, ‘Recent Clips’, or ‘Your Library’
- Once you have analyzed and edited/saved your clip/screenshot file saved (as desired), select ‘Send’.
- The clip / screenshot will now be accessible via any compatible services connected to your account, such as Twitter. It will also save within your ‘Library‘ for access anytime on both devices.
Tips for Making the Most of PS4 Clips on iPhone
Making the most of PS4 clips on your iPhone does not have to be difficult. You can easily access your PS4 clips and recordings with just a few simple steps. Here are some tips to help you make the most of PS4 clips on iPhone:
- Know your app – For starters, you need to make sure that you are using the right app when you are accessing your PS4 clips on your iPhone. Download the PlayStation App from the App Store if needed, and make sure that it is updated to the latest version.
- Find Clips – After logging into your PlayStation App and ensuring that it connects to your console, you can find all of your game video captures easily by navigating to “Capture Gallery” in the “Capture & Share” tab on the left navigation bar. This will give you access to all of your recorded videos and captures from previous gameplay sessions.
- Edit Your Clips – Once you find a clip that you would like to edit further, tap on ‘Edit’ and use tools like trim, cut, text-on-screen or cinematic mode to customize it further. With options available in both portrait and landscape orientation, it is easy for anyone to quickly create custom clips from existing recordings within a few seconds regardless of their skill level or technical knowledge of video editing tools.
- Save Your Clips – Once finished editing as desired, save them directly onto iCloud Drive or share them right away with friends and followers through various social media sites such as Twitter and YouTube using integrated quick-sharing features offered by PlayStation App itself!
In conclusion, getting PS4 clips on your iPhone is a fairly straightforward process and can provide hours of entertainment for you and your friends.
All you need to do is:
- Connect both devices via the same Wi-Fi network and sign into the Playstation app using your personal PSN account.
- Access the Share menu on your console, select the clips you want to transfer, and they’ll be sent directly to your iPhone or iPad.
- From there, you can share them with anyone or edit them using an app like iMovie, giving them a completely new look and feel.


More Stories
What Are Mystery Boxes and Why Are They So Popular
Understanding CSGO Battle Strategies
Evaluating Skeleton Knife Skins in CS2: Which Ones Are Worth It?