Kodi is a free media player. It streams content, organizes media, and offers live TV. But, setting up live TV can be tough. This guide makes it simple. It’s for everyone: new users and those looking to improve.
What You Need to Get Started
Before setting up TV on Kodi, gather the necessary parts and requirements. This step makes the process easier. Now, here’s what you need to start.

1. A Compatible Device
Kodi is a versatile media player. It runs on many devices. To work well, your device must be compatible. Here are some common choices:
- Computer: It works on Windows PC, macOS, and Linux. Kodi is seamless across OSes.
- Smartphone or Tablet: Kodi is on Android and iOS. It lets you stream on the go.
- TV Box: Devices like Amazon Fire Stick, Nvidia Shield, and Android TV boxes are popular choices. They are for running Kodi on a big screen.
- Raspberry Pi: This small, cheap computer is great for a dedicated Kodi setup.
Make sure your device meets Kodi’s minimum system requirements. This will help you avoid performance issues.
2. Internet Connection
A stable, fast internet connection is key for streaming live TV on Kodi. Here are some tips for a smooth streaming experience.
- Broadband Connection: Get a 10 Mbps or faster broadband connection. It is recommended for uninterrupted streaming.
- Wired Connection: For better performance, use an Ethernet cable to connect your device to the internet. This will cut down buffering and offer a more stable connection than Wi-Fi.
- Wi-Fi Quality: For your Kodi device to work its best, you should definitely keep your router close to it. Also, try not to have walls or furniture in the way, because that can mess with the signal. Also, a dual-band router can be a big help too, it manages all your devices’ internet traffic better, so everything runs smoother.
4. Catch-up TV & More Addon
The Catch-up TV & More addon is a versatile tool. It offers access to live TV streams. Here is why you need them:
- Wide Range of Channels: You can access many channels from various countries and genres.
- Regular Updates: The addon is often updated. This ensures you have the newest content and better features.
- User Accounts: Some channels need user accounts for access. Therefore, be ready to create accounts on their websites.
5. IPTV Manager and PVR IPTV Simple Addons
To add live TV to Kodi, you need two key addons: IPTV Manager and PVR IPTV Simple. These addons help manage and organize your live TV channels in Kodi:
- IPTV Manager: This addon adds live TV streams to Kodi’s TV section. It also manages the streams and ensures they display correctly in the TV guide.
- PVR IPTV Simple: This addon is vital for watching live TV channels. It supports m3u playlists. So, you can stream channels directly through Kodi.
6. User Accounts for Specific Channels
Some channels in the Catch-up TV & More addon need user accounts for access. Here is what you should do:
- Create Accounts: Visit the official websites of the channels you want to watch. Create user accounts if needed.
- Enter Credentials: After creating accounts, enter your login details in the Catch-up TV & More addon settings. This step ensures smooth channel access.
7. FFMPEG Installation
FFMPEG lets you record, convert, and even stream videos and audio. Let’s break down what you need to know about FFMPEG for recording live TV
- Cross-Platform: FFMPEG is available for Windows. It also works on Linux, macOS, and other platforms.
- Installation Guides: You can find detailed installation guides online. They will help you set up FFMPEG on your operating system.
- Recording Capability: You can use the IPTV Recorder addon to record live TV streams for later viewing. But, you need FFMPEG installed.
8. External Storage for Recordings
Before recording live TV, set up external storage. This action ensures enough space and frees your primary device for other uses.
- USB Drives: Use big USB drives for storing recordings.
- External Hard Drives: For extensive recording, use external hard drives. They offer more space and are more reliable.
- NAS Device: Network-attached storage (NAS) is a powerhouse that provides ample storage for your recordings, empowering you to access them seamlessly from any device on your home network.
Having all these components ready makes activating TV on Kodi easier. It also enhances your experience. You can enjoy live TV, organize your media, and easily record shows.
Steps to Activate Kodi TV
Step 1: Installing Kodi
If you haven’t installed Kodi, do the following steps:

- Visit the Official Kodi Website: Go to the Kodi website in your web browser.
- Select Your Platform: Choose your platform. It could be Windows, macOS, Android, or others.
- Download the Installer: Click the download link. Then, wait for the installer to download.
- Install Kodi: Run the installer. Follow the on-screen instructions to install Kodi on your device.
Step 2: Installing Catch-up TV & More
Catch-up TV & More is a flexible add-on for live TV. Here’s how to install it:
- Open Kodi: Open Kodi from your device’s apps or programs.
- Navigate to Add-ons: On the Kodi home screen, click “Add-ons.”
- Access the Add-on Browser: Click the open box icon. It is at the top of the menu.
- Install from Repository: Select “Install from repository”. Then, choose the Kodi Add-on Repository.
- Select Video Add-ons: Then, scroll down and find “Catch-up TV & More.”
- Install the Addon: Click “Install” and wait. You will get a notification that the addon is installed.
Step 3: Configuring Catch-up TV & More
To watch certain channels, first, create accounts on their websites. Then, enter your login details in the addon settings.
- Open Catch-up TV & More: Go back to the Kodi home screen. Then, open the Catch-up TV & More addon.
- Access Settings: Press the left arrow on your keyboard or remote. This will let you access the settings menu.
- Enter Credentials: Go to the “Accounts” tab. Enter your username and password for the channels you want. Finally, click “OK” to save your settings.
Step 4: Installing IPTV Manager
IPTV Manager is vital for adding live TV to Kodi. Follow these steps to install it.
- Open Catch-up TV & More Settings: Go to the settings for Catch-up TV & More.
- Navigate to TV Integration: Go to the settings menu. Look for the “TV Integration” section.
- Install IPTV Manager: Choose “Install IPTV Manager add-on”. Then, follow the on-screen instructions.
Step 5: Enabling Channels
After installing IPTV Manager, pick the channels you want in Kodi’s TV section.
- Open Catch-up TV & More Settings: Go back to the Catch-up TV & More settings.
- Select Channels to Enable: In the “TV Integration” section, choose “Select channels to enable.”
- Save Your Settings: Click “OK.” This will save your settings.
Step 6: Troubleshooting Channel Display
If your channels don’t appear in the “TV” section of Kodi, follow these steps:
- Open IPTV Manager Settings: Go to the IPTV Manager. Then, go to settings.
- Configure IPTV Simple Automatically: Select “IPTV Simple.” Then, select “Configure IPTV Simple automatically.”
- Refresh Channels and Guide: Go to “Channels.” Choose “Refresh channels and guide now.”
Step 7: Recording Live TV
You can add this feature with the IPTV Recorder addon. Here is how:
Prerequisites and Limitations
- FFMPEG: Ensure FFMPEG is installed on your operating system (Windows, Linux, Raspbian, LibreELEC, etc.).
- M3U File Configuration: Set up the m3u file of Catch-up TV & More in the PVR IPTV Simple addon.
- Understand Limitations: The IPTV Recorder can’t stop Kodi from going to standby during a recording. Also, it can’t wake Kodi up for a new recording. Recording DRM-protected content might cause problems.
Installing IPTV Recorder
- Download the Repository: Download the repository from this URL.
- Install the Repository: Go to the directory with the zip file. Then, install the repository in Kodi.
- Install IPTV Recorder: Install the IPTV Recorder addon from the new repository.
Configuring IPTV Recorder
- Open IPTV Recorder Settings: Go to the settings of the IPTV Recorder addon.
- Set FFMPEG Path: Enter the path to FFMPEG.
- Set Recording Path: Choose the directory where recordings will be stored. The default is special://temp.
Using IPTV Recorder
- Open IPTV Recorder: Start the IPTV Recorder addon.
- Choose Program to Record: Go to “Channels Group”. Then, select the program you want to record.
- Manage Recordings: Go to the “Recordings” menu. There, you can view and manage ongoing and completed recordings.
For an efficient use of Kodi, it’s essential to install it properly on any device you own. Ensuring Kodi is well-optimized and fully equipped with all available options will help you maximize its potential. If you are a newbie and have no clue how to improve your Kodi experience, then don’t worry. With this beginner’s guide for Kodi, you can start your Kodi journey in an efficient manner, making the most of its extensive features and capabilities.
Additional Tips for Using Kodi
Installing Add-ons for More Content
Kodi is flexible. It lets you install many add-ons for more content:
- Return to Kodi Home Screen: Press the back arrow. It will take you to the home screen.
- Access Add-ons: Click on “Add-ons” in the left sidebar.
- Install from Repository: Select “Install from repository.” This will give you access to the official Kodi add-on repository.
- Browse and Install: Browse the available categories. Select the add-ons you want to install.
Organizing Your Media Library
To make your streaming better, consider organizing your media library:
- Add Media Sources: Select “Videos” on the home screen, then click “Files.” Finally, choose “Add Videos” to add your movies and TV shows.
- Scrape Metadata: Kodi can fetch metadata for your media. This makes your library look good and easy to use.
- Enjoy Your Library: Access your organized library. Enjoy streaming your media easily.
Conclusion
So, there you have it! With a few clicks and following these steps, you’ve successfully activated Kodi for TV. Now you can enjoy a plethora of channels and programs, all within the user-friendly Kodi interface.

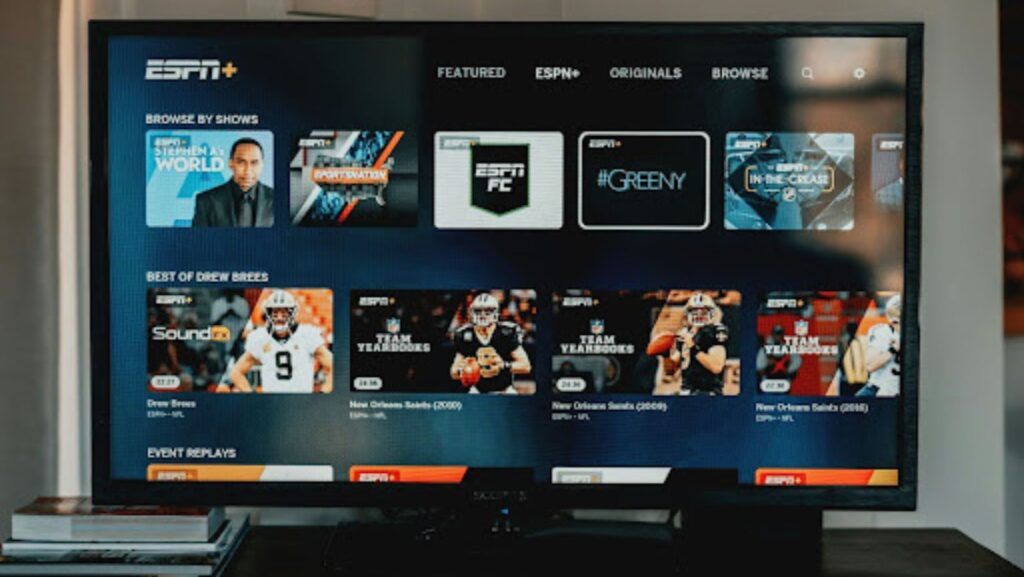
More Stories
Casinos Not on GamBlock (2025): Bypassing Blocks, Reclaiming Control
Personalized Mother’s Day Gifts That Are Trending for All the Right Reasons
The Hidden Risks of DIY TV Wall Mounting